足彩外围网站支持微软团队和Zoom虚拟会议.
Microsoft Teams
Microsoft Teams是一个会议工具,允许用户建立共享的, collaborative space, 安排虚拟会议, assign tasks, and more.
- Teams Help Center
- Teams Video Training
- Teams Essential Training (LinkedIn Learning)
- Teams Quick Tips (LinkedIn Learning)
Zoom Web Conferencing
犯罪现场调查组和极速签了合同, 它为所有校园提供了一些音频, 视频和网络会议工具. 使用以下链接访问Zoom.
下面是足彩外围网站如何开始使用Zoom的分步说明. 有关更深入的说明和视频教程,请参阅以下资源:
- Zoom Help Center
- Learning Zoom (LinkedIn学习课程)
- Get Started with Zoom (pre-recorded webinar)
- 主持可访问的缩放会议 (DOCX)
在您可以使用Zoom之前,您必须为您的设备安装Zoom软件. Zoom适用于Windows、Mac、iOS和Android设备.
Note: 当您开始或加入您的第一次Zoom会议没有安装Zoom, 设备上的Zoom软件会自动下载,你需要安装它. 建议提前安装Zoom,这样就不会耽误你的第一次会议.
下载和安装Zoom:
- 从Zoom下载中心下载并运行相应的 desktop client or mobile app for your device.
- 按照屏幕上的提示安装Zoom.
无需登录即可加入Zoom会议, 但如果你想开始或安排Zoom会议,你必须登录.
登录Zoom网站:
- Go to the Cal State LA Zoom website.
- Click Sign In 在页面的右上角.
- Log in with your MyCalStateLA ID account.
登录Zoom桌面应用:
- Open the Zoom app on your device.
- Click Sign In, and then click Sign In with SSO.
- Enter calstatela 如公司域名,再点击 Continue.
- Log in with your MyCalStateLA ID account.
- 如果出现提示,单击打开 Zoom Meetings.
登录Zoom手机app:
- Open the Zoom 移动设备上的应用程序.
- Tap Sign In, and then tap SSO.
- Enter calstatela 作为公司的域,然后点击 Go or Continue.
- Log in with your MyCalStateLA ID account.
- If prompted, tap Open to open the Zoom app.
您可以使用Zoom来安排一次性会议或定期会议. 安排定期会议时,每次会议都使用相同的会议ID和设置.
See the Scheduling Meetings 页面,提供视频教程和各设备的会议选项信息.
使用Zoom网站安排会议:
- Log in to the Cal State LA Zoom website with your MyCalStateLA ID account.
- Click Meetings in the left pane.
- Under Upcoming Meetings, click Schedule a New Meeting.
- 输入会议详细信息(主题、开始日期和时间、持续时间等).),并选择所需的会议选项.
- 如果这是定期会议,请选择 Recurring meeting 复选框,然后设置重复模式.
- Click Save to finish scheduling.
- To invite attendees, 选择日历选项或复制邀请, 然后通过电子邮件或会议请求发送.
- 如果是重复会议,请在发送会议请求前设置重复模式.
使用Zoom桌面应用程序安排会议:
- Open the Zoom app on your computer.
- 如果您还没有登录,请使用您的 MyCalStateLA ID account.
- Click Schedule.
- 输入会议详细信息(主题、开始日期和时间、持续时间等).),并选择所需的会议选项.
- 如果这是定期会议,请选择 Recurring meeting check box.
- 选择要用于发送会议邀请的日历.
- Click Schedule to finish scheduling.
- 在所选日历中打开预填充的会议请求. 添加与会者,如果需要设置重复模式,然后发送.
- If you selected Other Calendars,复制邀请,然后通过电子邮件或会议请求发送.
使用Zoom移动应用程序安排会议:
- Open the Zoom 移动设备上的应用程序.
- 如果您还没有登录,请使用您的 MyCalStateLA ID account.
- Tap Schedule.
- 输入会议详细信息(主题、开始日期和时间、持续时间等).),并选择所需的会议选项.
- Tap Done to finish scheduling.
- Add attendees and send.
当您安排Zoom会议时,您将被视为该会议的主持人. 作为会议的主持人,您可以控制会议的各个方面,例如管理与会者.
See the 会议中的主持人和共同主持人控件 页面的缩放帮助中心的视频教程和信息的主机控制的每个设备.
使用Zoom网站启动预定会议:
- Log in to the Cal State LA Zoom website with your MyCalStateLA ID account.
- Click Meetings in the left pane.
- Under Upcoming Meetings, click Start 在你想开始的会议旁边.
- 如果出现提示,单击打开 Zoom Meetings.
- 选择通过电话或计算机加入音频.
使用Zoom桌面应用程序开始预定的会议:
- Open the Zoom app on your computer.
- 如果您还没有登录,请使用您的 MyCalStateLA ID account.
- Click Meetings 在窗户的底部.
- On the Upcoming 页签,选择要开始的会议,单击 Start.
- 选择通过电话或计算机加入音频.
使用Zoom移动应用程序开始预定的会议:
- Open the Zoom 移动设备上的应用程序.
- 如果您还没有登录,请使用您的 MyCalStateLA ID account.
- Tap Meetings 在屏幕底部.
- Tap Start 在你想开始的会议旁边.
- 选择通过麦克风或拨号加入音频.
Zoom包括几个功能,可用于提高您的Zoom会议的安全性.
Set a Meeting Passcode
会议主持人可以要求与会者在加入会议前输入密码. 这提供了更大的访问控制,并防止未经邀请的客人加入会议.
在预约会议时,主持人可以通过选择会议密码来设置会议密码 Require meeting passcode check box. 一个数字密码将自动生成并包含在会议邀请中.
注意:在Zoom链接中有一个排除密码的选项, 在邀请链接中嵌入密码,一键加入.当您必须在公共网站上共享Zoom链接并且只向预先注册的会议或会议人员提供密码时,请选择此选项. However, 如果您计划将Zoom链接通过电子邮件发送给已知参与者, 取消选择该选项,以便参与者在加入时不必输入密码. However, 手动输入会议ID加入, 他们仍然会被提示输入密码.
Require Authentication
确保只有与足彩外围网站相关的参与者才能加入您的Zoom会议, 您可以选择只有经过身份验证的用户加入. This means, 所有参与者必须在参加会议之前通过MyCalStateLA Portal登录.
- 登录到Zoom网站门户.
- 安排会议或网络研讨会.
- Under Meeting Options or Webinar Options, click 只有通过认证的用户才能加入.
Disable Join Before Host
If the Join before host option is enabled, 第一个加入会议的人将自动成为主持人,并将完全控制会议. 为了更好的控制和保证会议的安全, 主持人可以要求与会者在自己到达后才加入会议.
在安排会议时,要确保 Enable join before host option is disabled. See the Join Before Host 页面的Zoom帮助中心获取更多信息.
限制屏幕共享到主机
默认情况下,任何与会者都可以共享自己的屏幕. 会议主持人可以为与会者禁用屏幕共享功能,以防止与会者控制屏幕或共享不想要的内容.
限制主机共享屏幕:
- At the bottom of the Zoom 窗口中,单击旁边的箭头 Share Screen, and then click Advanced Sharing Options.
- Under Who can share, select Only Host.
- Click the X 单击右上角的图标,关闭对话框.
从会议中移除与会者
如果有不请自来的与会者加入会议, 主持人可以将与会者从会议中移除. 与会者一旦被删除,将无法重新加入会议.
把与会者从会议中除名:
- Click Manage Participants at the bottom of the Zoom window to display the Participants panel.
- In the Participants 面板,将鼠标悬停在与会者的姓名上,单击 More, and then click Remove.
- Click OK 在弹出的确认对话框中.
Lock a Meeting
所有与会者都加入会议后, 主持人可以锁定会议以阻止其他人加入, 即使他们有会议ID和密码.
To lock a meeting:
- Click Manage Participants at the bottom of the Zoom window to display the Participants panel.
- At the bottom of the Participants panel, click More, and then click Lock Meeting.
- Click Yes 在弹出的确认对话框中.
备注:您可以通过单击解锁会议 More, and then by clicking Unlock Meeting.
Zoom Video Webinar
Zoom视频网络研讨会允许用户向最多3,000名只能观看的与会者广播Zoom会议. 我们为教职员工购买了有限的许可证.
更多深入的说明和视频教程,请访问 Zoom Help Center.
教师和工作人员可以通过提交请求访问网络研讨会 缩放网络研讨会申请表 在ServiceNow中(需要登录).
有几种方法可以让你开始你的网络研讨会.
- 登录到Zoom web门户并单击 Webinars. 找到网络研讨会,点击 Start.
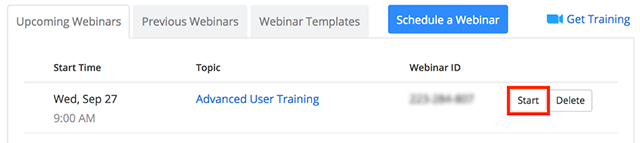
- 在Zoom客户端中,单击 Meetings tab. 找到网络研讨会,点击 Start.
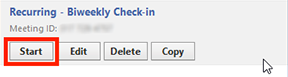
- 如果您已将其添加到日历中,请单击日历提醒上显示的链接. 在点击链接之前,请确保您已登录到Zoom帐户.
小组成员是会议的完全参与者. 他们可以观看和发送视频,屏幕共享,注释等. 学习如何邀请小组成员. 与会者是只能查看的参与者. 他们可以通过Q与主持人和小组成员互动&A and the chat.
邀请与会者注册的方式有三种:
- 复制注册网址,并通过电子邮件,你的网站等分享.
- 选择复制邀请以查看和复制由Zoom创建的邀请以发送给与会者.
- 选择“电子邮件邀请我”以接收Zoom邀请的副本,然后您可以将其转发给潜在的与会者.
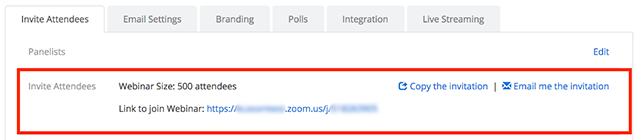
Basic Conference Calling
传统的音频会议是所有标准校园提供的电话的一个功能,可用于3-6人之间的电话会议. 默认情况下,所有手机都有桥接3个参与者的能力. 此功能可根据要求扩展,最多可容纳6名参与者. 请注意,不能通过拨打共享会议电话号码加入电话会议, but rather, 它们是通过单独呼叫每个参与者并一次将他们连接到电话会议中来建立的. 欲了解更多说明,请访问我们的 电话和语音信箱指南.

